This settings page will only appear if the Petals Network integration is enabled in General Options
The Petals Network name and brand are the property of Petals Network.

Enter the same member number and password you use to log into the Petals Exchange.
Outbound Order Product #
When Petals sends you an order, we need to use a product on your website to create the order. this product won’t be visible on your website, and is for accounting purposes only.
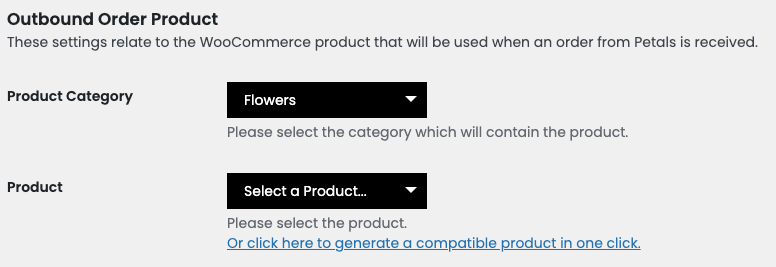
First select the product category your product will reside in, and click Save Changes.
Then, if you already have a product configured you can select it and save again, otherwise you can click the link pictured above, to generate the product in one go.
Notifying Petals #
This step is crucial – Petals needs to know where to send your orders
You’ll see a link displayed like this:

You can either click the link to copy it to your clipboard.
Send an email to the Petals Network eFlorist Team, providing this link. you can click the eFlorist Team link pictured above to generate an email showing the information you need to provide:
(Substitute 1234 below with your member number)
eflorist @ petalsnetwork . com
XML Opt-In – 1234
Shop Name: My Shop Name
My Full Name: Jane Doe
Phone: 04__ ___ ___
Email: email@email.email
Member Number: 1234
Link: <paste link>Please opt my store into XML orders alongside the Exchange, using the details above.



