This feature was added in v2.7.0
There are two ways to commence a phone order.
From the admin bar, go to New > Order > Phone Order:
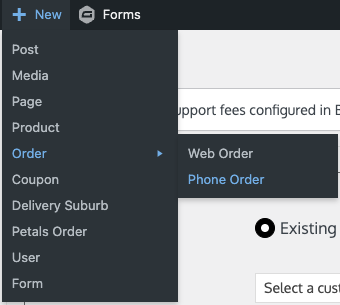
Or, in the admin menu, go to New Phone Order:
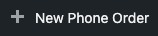
Customer #
Choose whether to use an existing customer’s profile, or to enter customer details:

Existing Customer #
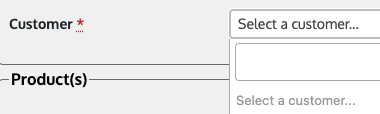
Select the customer from the dropdown, or search by any of:
- Customer ID number
- Customer’s first and/or last name
- Customer’s billing company
- Customer’s email
- Customer’s billing phone
New Customer #
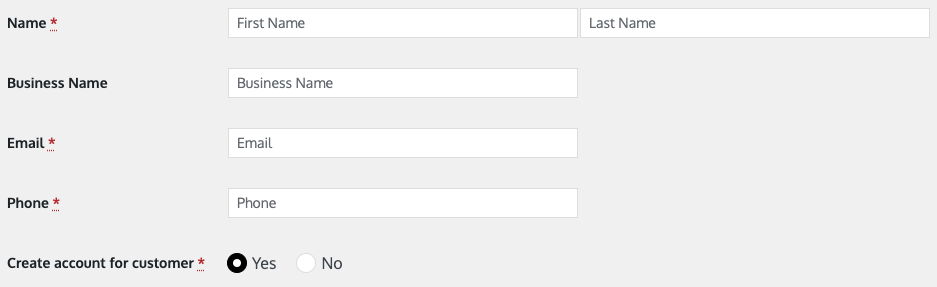
Enter the customer’s details, and choose whether to create an online account for the customer.
Products #
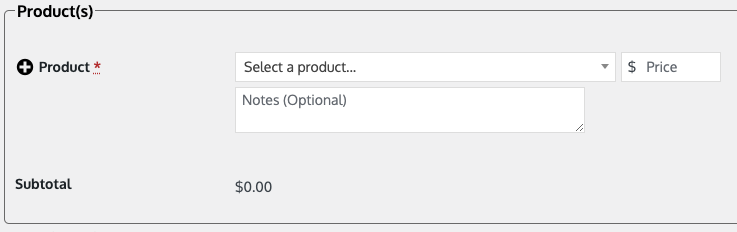
Select a product from the dropdown (or search by product name, product ID, or category). You can then amend the price (eg. to apply a discount), and add notes to the product for the worksheet.
Keep in mind the customer can see the item notes…!
You can add additional products by clicking the plus icon to the left of the first product.
You can remove a product other than the first product, by clicking the cross to the left of that product.
Delivery/Collection Details #
These fields will only be displayed if the order contains at least one product that requires delivery (ie. is not Virtual)
If your site offers pickup #

Select an order type to display the appropriate fields. For collection orders, no additional fields will display. For delivery orders, a delivery address will be requested the same as in the below example.
Delivery #
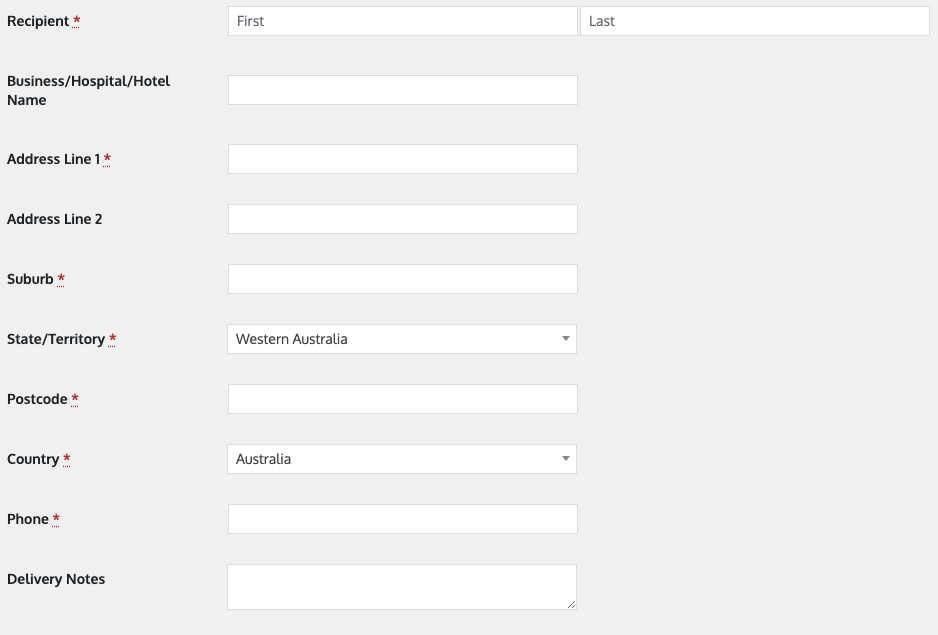
If your site doesn’t offer pickup, or you select delivery, you’ll be shown these fields to collect delivery details.
Method #

Delivery methods that are available for the address entered (or collection methods if collection is selected) will be displayed – select the one you wish to use.
You can modify the delivery method’s cost for the order.
Delivery/Collection Date #
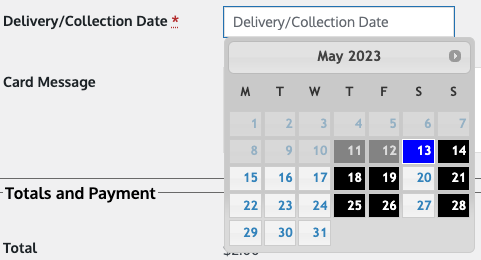
The shading of individual dates is updated based on the delivery address and delivery method entered.
Unlike on your website, on this form you can select dates that are closed/fully booked or where the same day cutoff has passed. This is so you can exercise discretion if desired.
Timeslot #
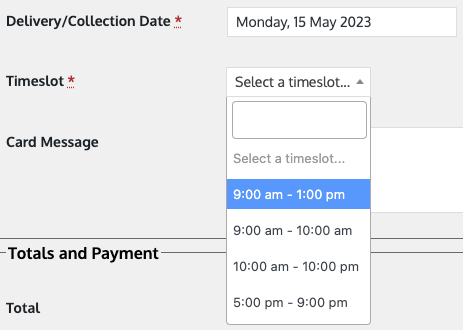
If the delivery method and delivery date selected have timeslots, the timeslot field will appear.
Timeslot Fee #

If the timeslot selected attracts a fee, the fee will appear next to the timeslot field. You can edit the fee, or waive it by setting it to 0.00.
Card Message #

The field is optional in this form, however, the character limit you have set in your settings still applies.
Totals and Payment #
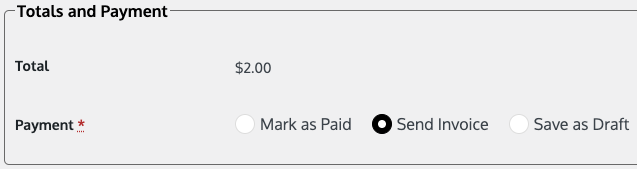
The total shown here includes all products, delivery charges, and fees.
Mark as Paid moves the order to Received status and marks the order as paid, sending the customer the same confirmation email/receipt as though they ordered online. Send Invoice sends a tax invoice to the customer and sets the order status to Invoiced, Awaiting Payment status. Save as Draft does not email the customer, and sets the order status to Draft (Phone), so you can finish entering the details later.
After Saving #

You can choose on each order where you wish to be directed after clicking Create Order – the orders list, to the edit page for the order you’ve just created, or back to a blank Phone Order form.
Selecting Yes to downloading the worksheet downloads the worksheet as a PDF immediately up[on saving the order.



