These functions will only work if the integration setup is fully completed and Petals Network has advised it is ready at their end.
This integration relies on the Petals Transmission Systems API. BAKKBONE takes no responsibility for the day-to-day function of the API as it is outside our control.
The documentation for the API can be found here.
The Petals Network name and brand are the property of Petals Network.
Outbound Orders #
An “outbound” order, as described by Petals, is an order you receive from Petals.
Accept/Reject #
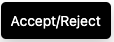
When a Petals order arrives, the order’s default status is New (Petals), and the above button appears in the Actions column.
Accepting an Order #
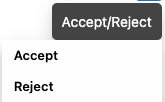
To accept an order, hover on the action button (tap it on mobile), then click Accept – no further action is required, the order’s status will change to Accepted (Petals) and Petals will be notified.
Rejecting an Order #
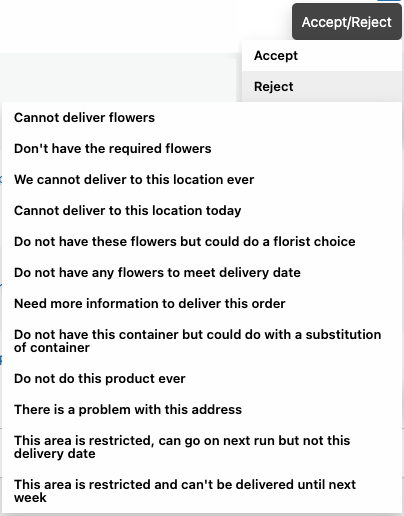
To reject an order, hover on the action button (tap it on mobile), then hover on Reject (tap on mobile), then click on a rejection reason – no further action is required, the order’s status will change to Rejected (Petals) and Petals will be notified.
Order Status not changing after accept/reject #
If an order remains in the New (Petals) status after you have selected an option, this means the notification to Petals was not successful. check the Order Notes for the reason Petals could not accept the notification.
Inbound Orders #
An “inbound” order, as described by Petals, is an order you send to Petals.
Sending an order #
In the admin menu, select Petals Orders > Send New:
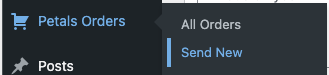
or, from the admin toolbar, select New > Petals Order:
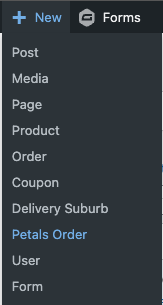
Complete as many fields as needed:
Avoid pressing Enter/Return while adding information to the form – this will attempt to send the order.
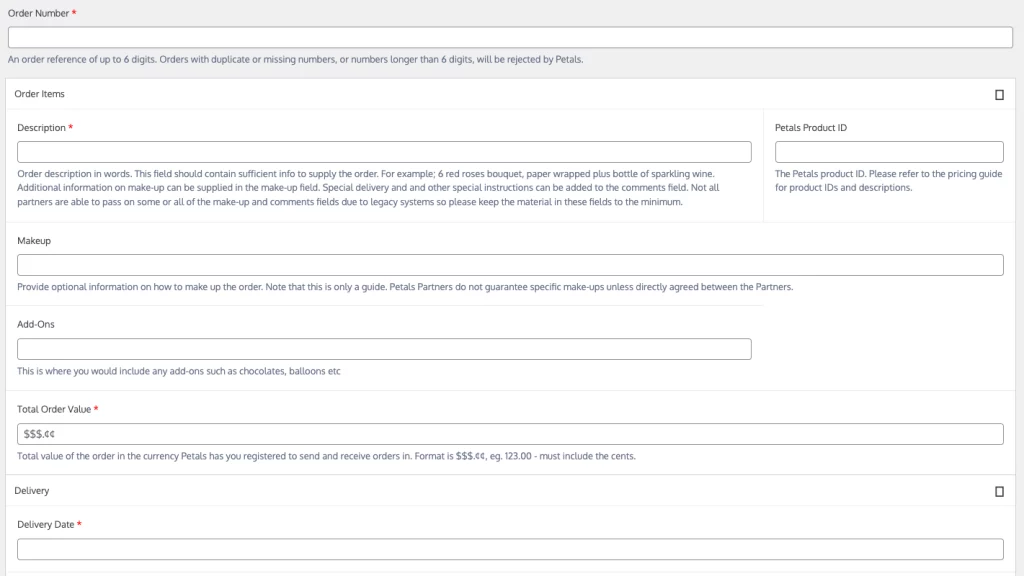
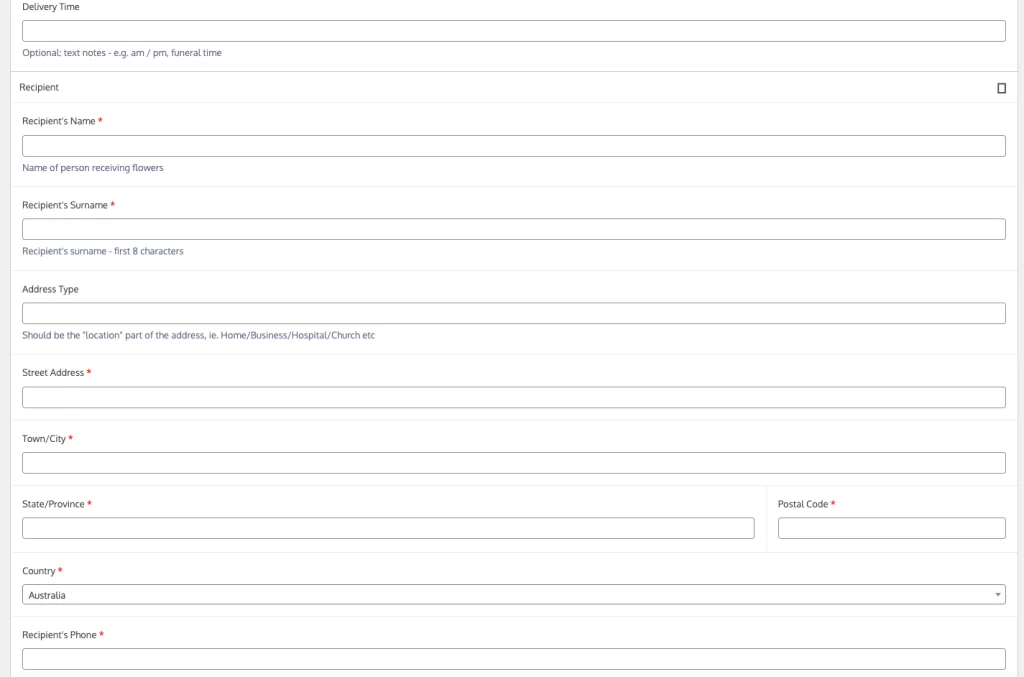
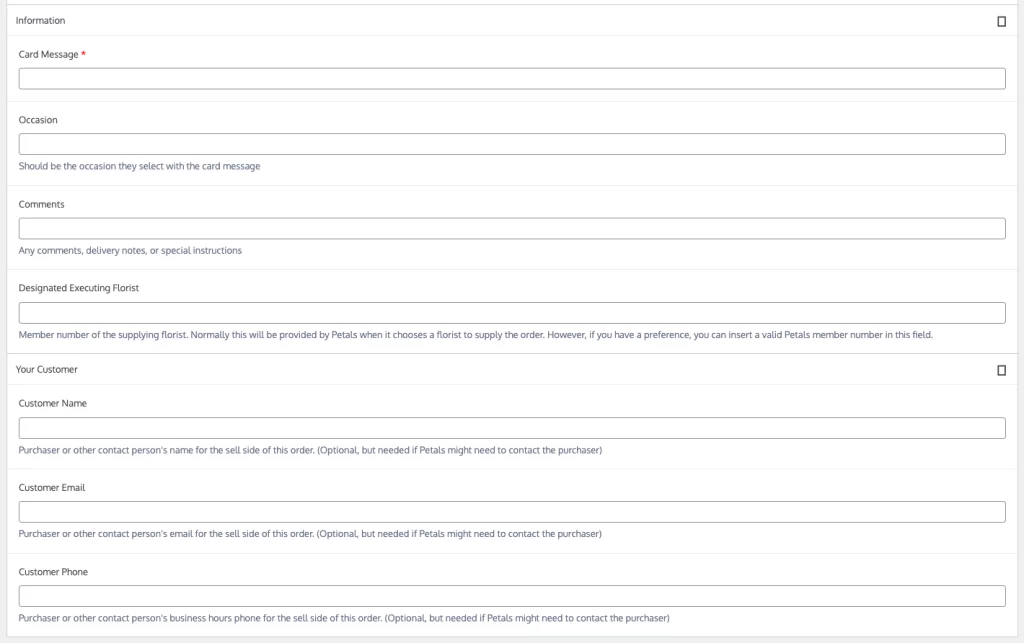
Each field has a brief description of the field below it, and lines up to a field mentioned in the Petals API.
Required fields are marked with a *
All other fields are optional.
Then, click Send Order:
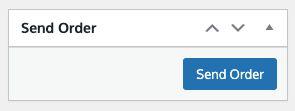
After the order transmits, you will be redirected to the order page to view the outcome. You will also receive an email, if enabled.
Viewing orders #
Order page #
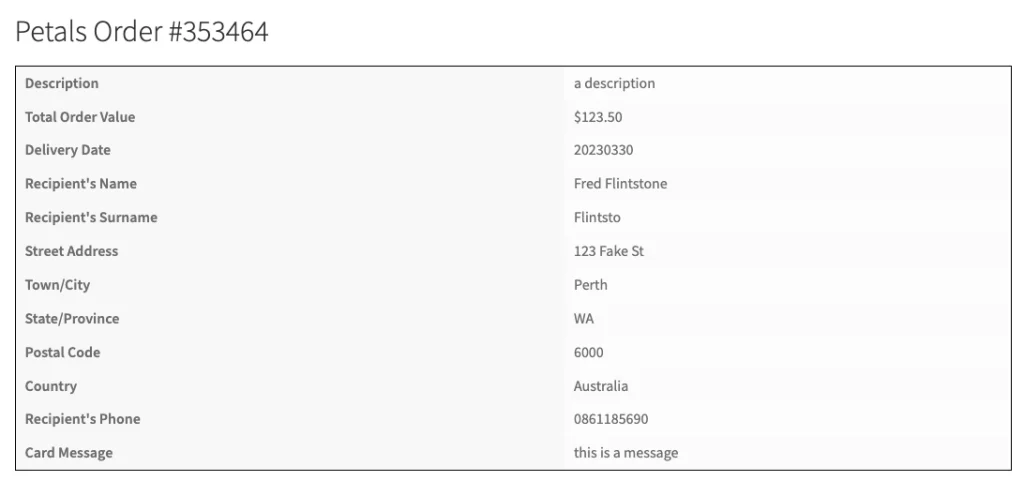
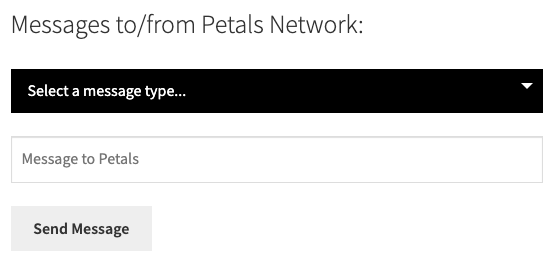
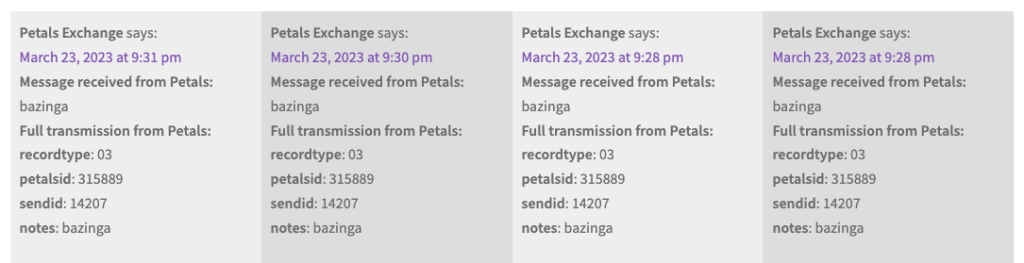
Messaging #
Send a message to Petals #
On the Order page, a metabox is added which for Petals orders has a messaging form.

On inbound orders, the message form is at the bottom of the order page.
In the first field, select a message type:
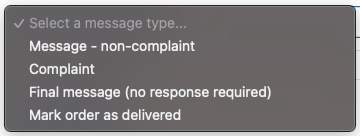
Then in the text box, type your message and click Send Message.
The Mark order as delivered message type is not supported by Petals at this time and is not recommended for use. We have created it for forward compatibility purposes.
Your message will be sent to Petals, and a copy of the message (and the instant response/receipt) will be logged in the Order Notes.
Transmission History #
Outbound Orders #
See Order Notes.
Inbound Orders #
See inbound order page.



